Hp Easy Start Cannot Configure the Device Software
Z7_3054ICK0KGTE30AQO5O3KA30N0
hp-concentra-wrapper-portlet
![]() Actions
Actions
HP Printers - HP Easy Start Software Installation Fails (Mac)
This document is for HP printers with wireless or wired network connections and Mac.
The HP Easy Start guided installation app for Mac does not download the print driver for a wireless or wired network connection and the installation fails. Read these steps to connect your printer and troubleshoot any network issues.
Step 1: Check the network and printer connection status
Make sure your network is working correctly and that the printer is ready for the network setup.
-
If you are using a wireless router, check your router's documentation or support site to make sure it meets the following requirements:
-
Check the router band: Many routers can operate in both 2.4 GHz and 5.0 GHz frequency bands, but not all HP printers support both bands. Make sure the 2.4 GHz router band is enabled and broadcasting. If the router broadcasts separate network names (SSIDs) for each band, connect the printer to the 2.4 GHz band SSID.
-
Bonjour support: HP recommends routers that support Bonjour, Apple's network discovery software. Connecting with Bonjour is the best way to find the printer and support wireless printing.
-
-
Confirm that the printer is ready for the network setup.
-
Wireless network connection: On the printer, open the Wireless network or Settings menu to make sure the wireless signal is turned on and enabled. Make sure the wireless icon
 light is either on and steady or blinking.
light is either on and steady or blinking. -
Wired network connection: Check that the cable is connected to the printer Ethernet port
 and to an available port on the router. The green link light should be steady, and the orange activity light should blink when the cable is connected.
and to an available port on the router. The green link light should be steady, and the orange activity light should blink when the cable is connected. 
-
-
On the Mac, click the network icon
 in the menu bar to view the network name and status of the connection.
in the menu bar to view the network name and status of the connection. -
If the selected network is not yours (for instance, if you connected to a neighbor's or a guest network), you must reconnect to your own network to complete the printer setup.
-
If the network signal strength is weak, move the computer and printer closer to the router, position the devices away from large metal objects such as bookcases, and move away from devices that emit radio signals such as microwaves and cordless phones.
-
If the network status is not connected, confirm that your network is working correctly, and then check the status again. Make sure a check mark displays next to the network name.
-
-
Disconnect from any Virtual Private Networks (VPN) before installing the printer software.
-
Try installing the HP software again.
-
If the install completes, the issue is resolved.
-
If the install fails, continue to the next step.
-
Step 2: Manually connect the printer to your network
Try connecting the printer to your network manually so that the HP Easy Start installer can find the printer. Click your connection type for general guidelines on connecting the printer to the computer or to your wired or wireless network.
note:Available connection types vary by printer model.
Step 3: Temporarily disable firewall software on the computer
Firewall software helps block threats from outside your network, but some settings or configurations can block communication with network printers. Temporarily disable firewall software on your computer.
-
Click the Apple menu, then click System Preferences.
-
Click Security & Privacy.
-
On the Security & Privacy window, click Firewall, then click Firewall: Off.
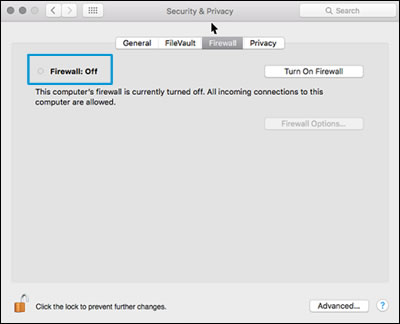
-
Try installing the HP software again.
-
If the install completes, the issue is resolved.
-
If the install fails, continue to the next step.
-
Step 4: Reset the print system
Reset the print system through the printer driver.
caution:Resetting the print system deletes all printers in the queue. This includes both HP and non-HP printers.
-
Click the Apple menu, and then click System Preferences.
-
Depending on your operating system, click Print & Scan or Printers & Scanners.
-
Right-click the blank space in the Printers list, and then click Reset printing system.

-
In the confirmation window, click Reset in the confirmation window.
-
Type the Administrator name and password, and then click OK.
Wait for the printing system to reset. When complete, no printers should display in the list.
-
Try installing the HP software again.
-
If the install completes, the issue is resolved.
-
If the install fails, continue to the next step.
-
Step 5: Restart the computer, printer, and router
Restarting network devices can resolve many network or communication errors.
note:The following steps temporarily disconnect network and Internet connections, and require restarting your computer. Complete any tasks or downloads in progress before you continue.
-
Disconnect the power cord from the router.
-
Turn off the printer.
-
Close all running programs on your computer, including the HP software installation window, and then turn off the computer.
-
Reconnect the power cord to the router, and then wait for the Internet activity light to display a normal connected status.
-
Turn on the printer.
-
Turn on the computer.
-
Try installing the HP software again.
-
If the install completes, the issue is resolved.
-
If the install fails, continue to the next step.
-
Step 6: Uninstall the HP software
Some HP software components might have installed incorrectly, even if the driver and printer setup did not complete. Uninstall the HP software, then restart the Mac.
-
Click Finder
 in the Dock.
in the Dock. -
In the menu bar, click Go, click Applications, and then open the HP or Hewlett Packard folder.
-
Double-click HP Uninstaller, then follow the on-screen instructions to remove the HP software from the computer.
Continue to the next step.
Step 7: Reinstall the HP software
Go to the HP website to download and install the most current version of the Mac driver and software for your printer.
-
Turn on the printer.
-
If your printer is connected to the computer with a USB cable, disconnect the cable from the printer. The software installation prompts you to connect the cable if needed.
-
If a Let's identify your product to get started page displays, click Printer, type your printer model number, and then click Submit.
The software results page for your printer displays with the default operating system selected.
-
If you need to change the operating system, click Change, select your version, and then click Change.
-
Click Download next to HP Easy Start or next to the full feature driver, depending on the option that displays.
-
Open the Downloads folder, and then open the HP Easy Start file or the full feature driver .dmg file to begin the installation.
-
Follow the on-screen instructions to set up the printer connection and install the software.
-
If you are prompted to add the printer to the printer queue, click the name of your printer, click the Use or Print Using menu, select the name of your printer in the pop-up menu, and then click Add.
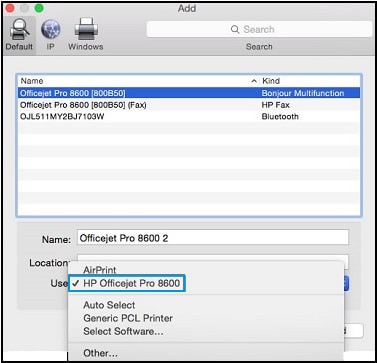
-
Return to the HP installer to complete the installation.
Frequently asked questions (FAQs)
Review this list of frequently asked questions about installing and using your HP printer with a Mac.
Source: https://support.hp.com/ca-en/document/c05291302


0 Response to "Hp Easy Start Cannot Configure the Device Software"
Post a Comment